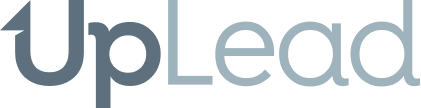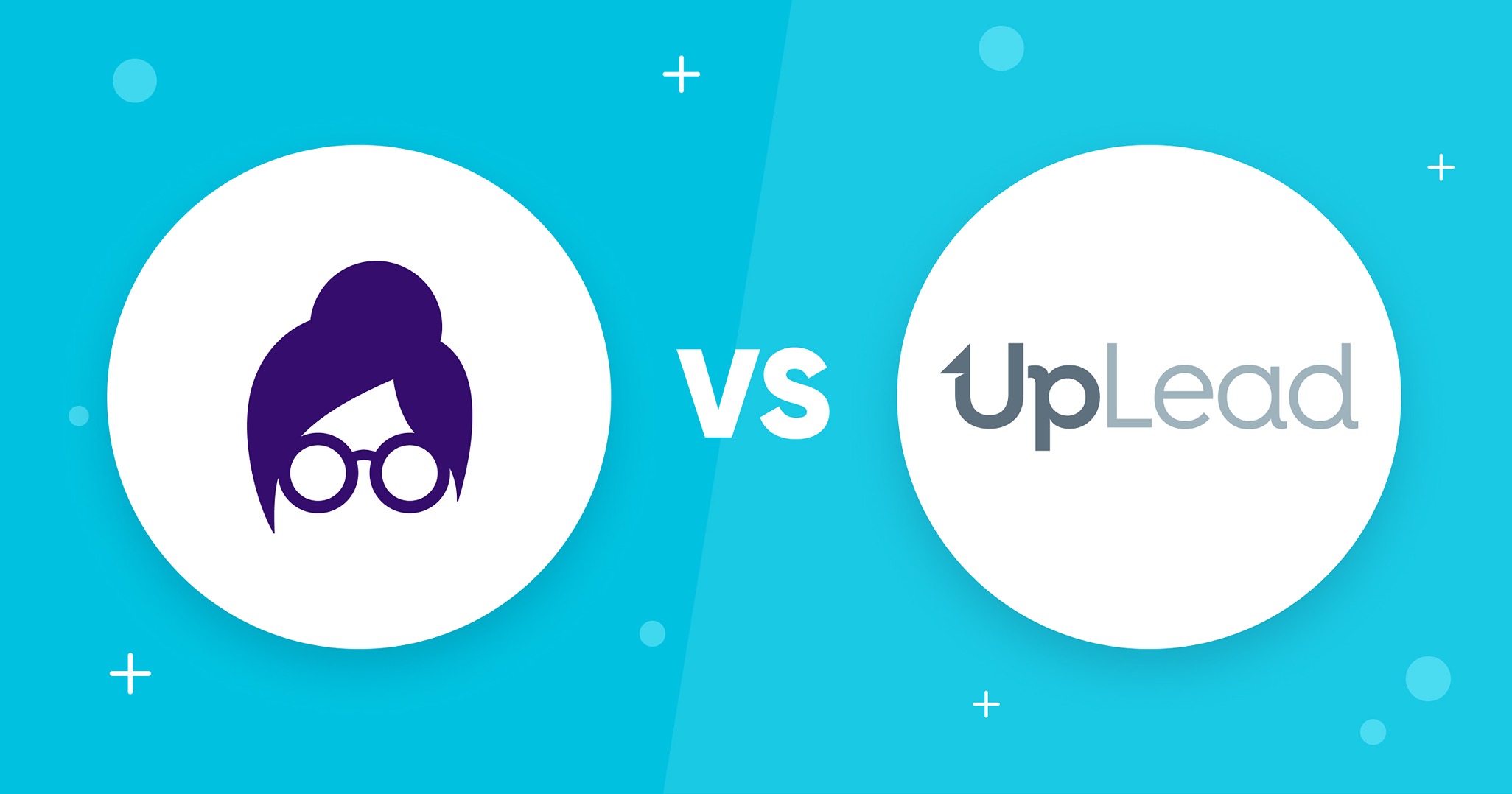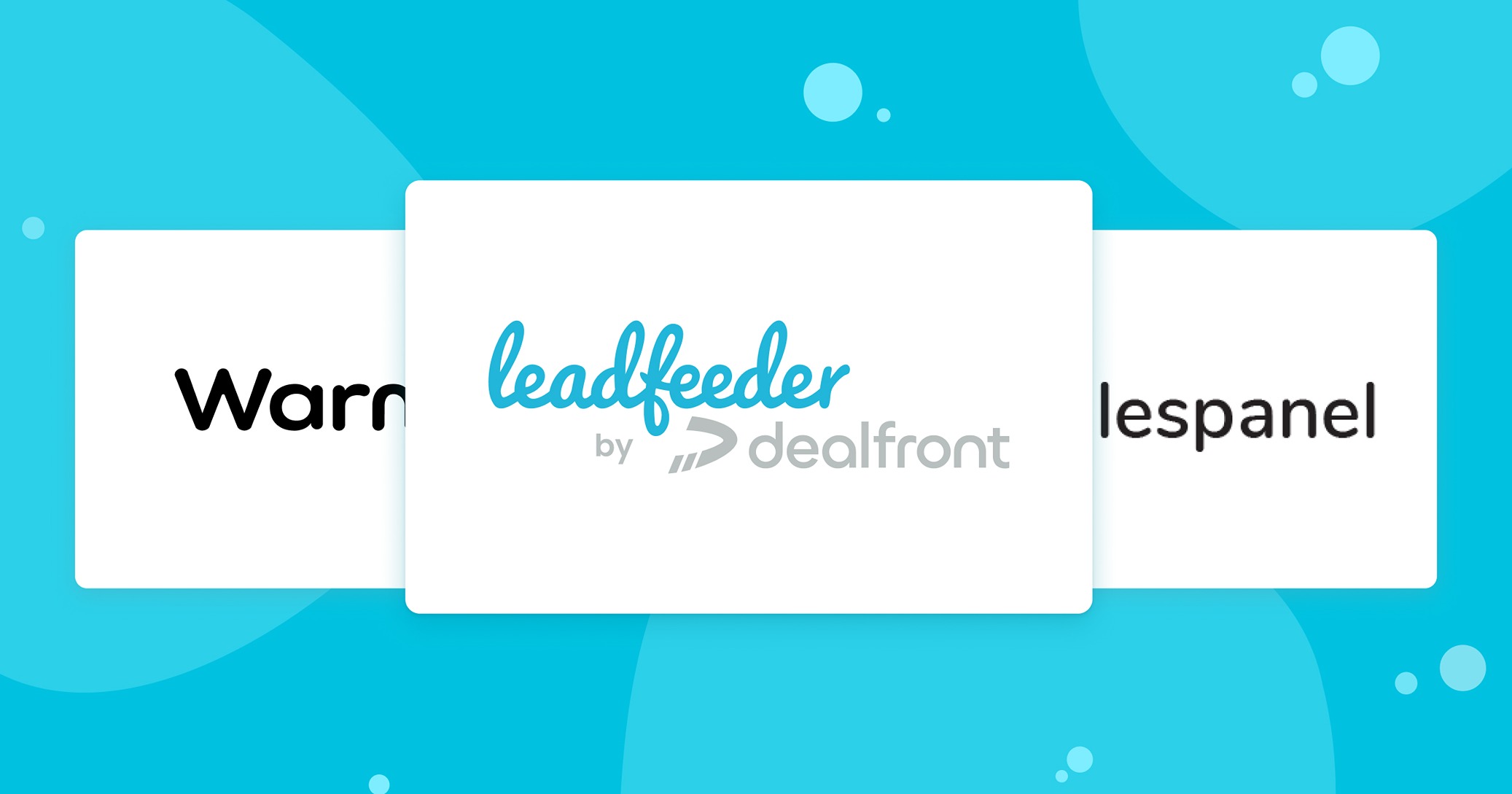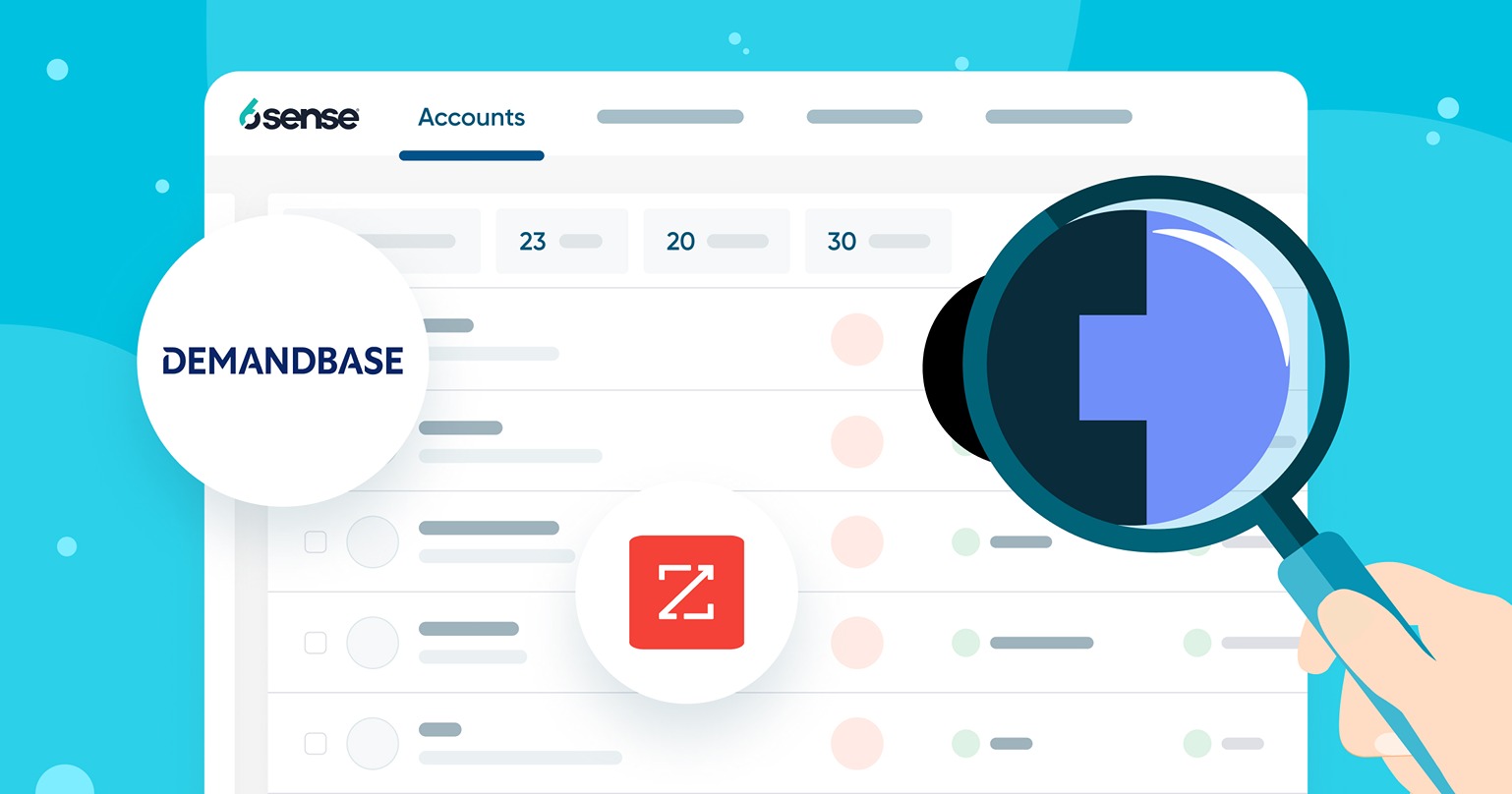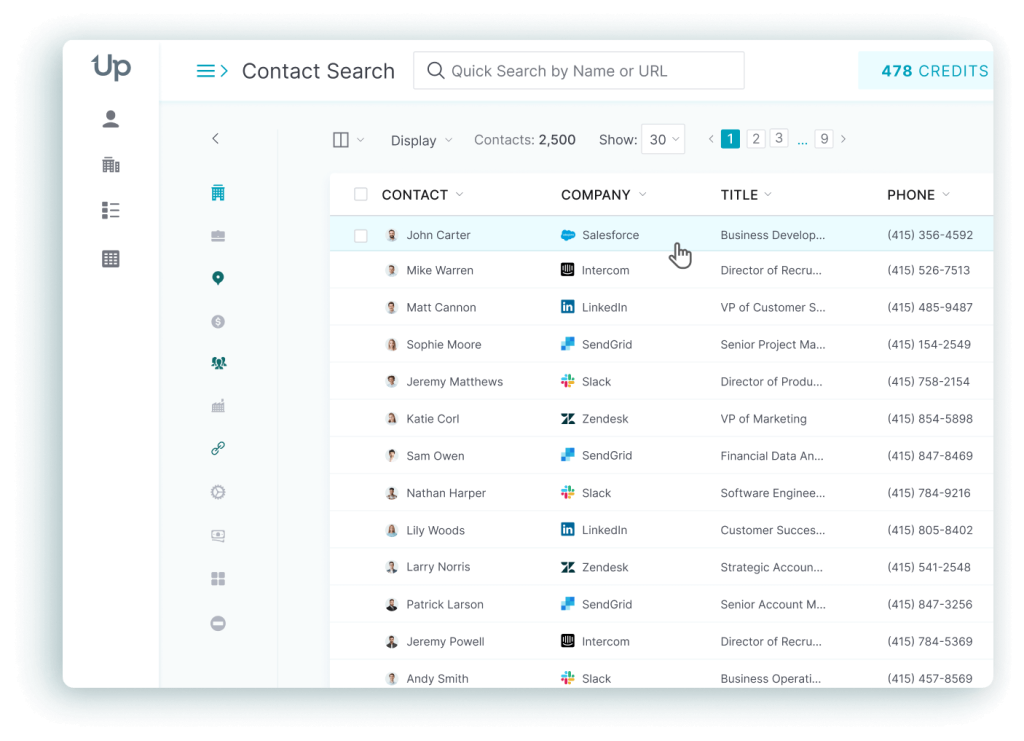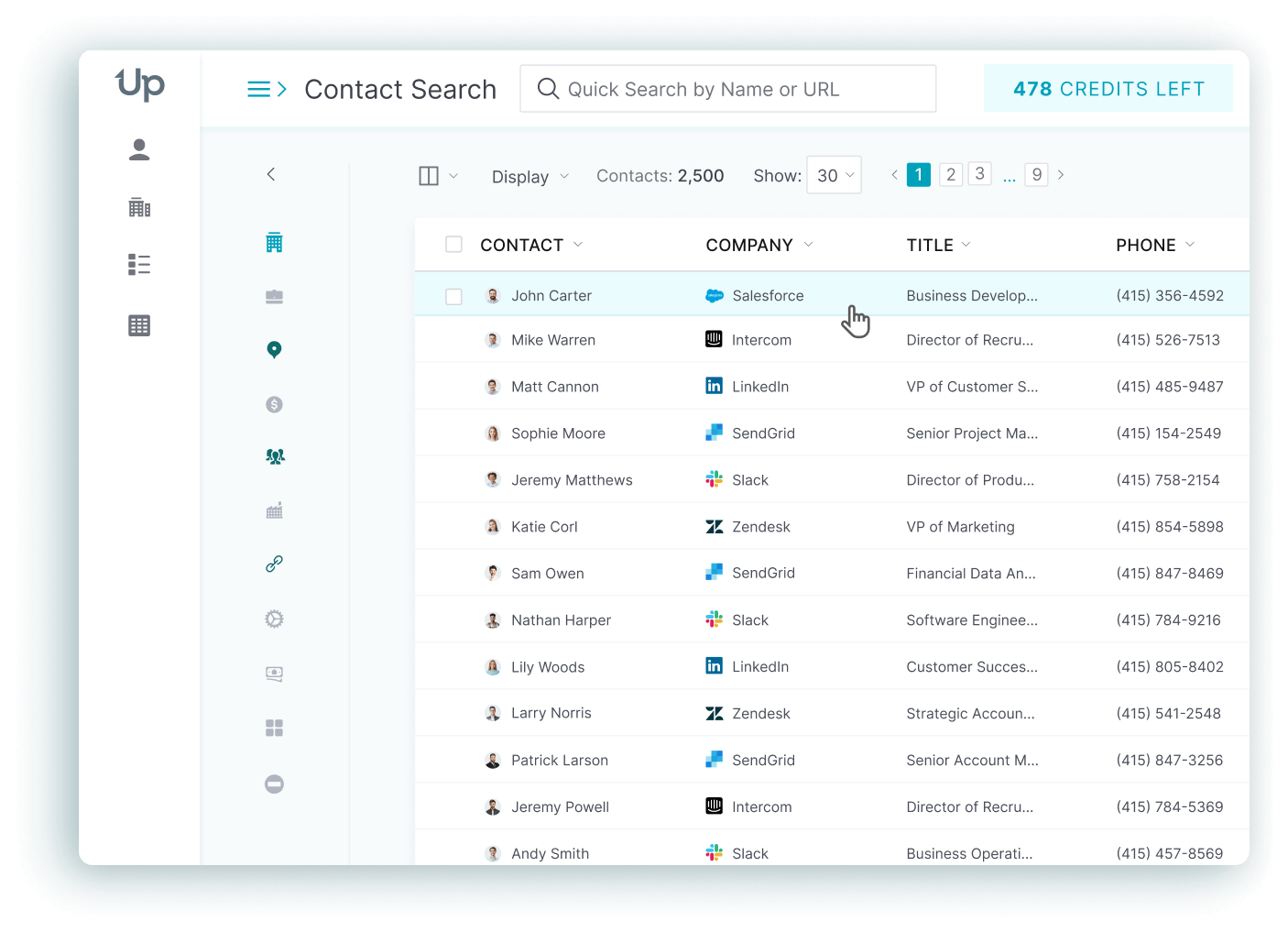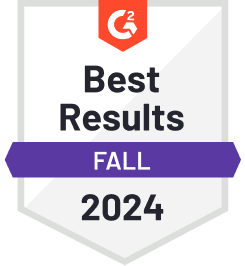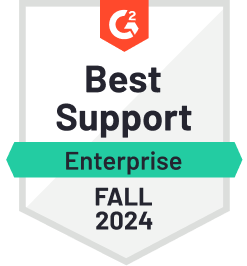Mass emails can be a great way to reach many potential customers and prospects, but sending them can be tricky. Fortunately, Gmail provides easy-to-use mass email software to complete the job in simple steps. This article explores how to send mass emails through Gmail in four easy steps and some helpful tips for success.
📌 Reminder: The more sends, the bigger your chances of getting positive replies. Nope, this is not true. Your list matters too. Only send emails to verified email addresses. Try UpLead and get 5 free validated B2B emails!
How to Send Mass Emails in Gmail: 4 Easy Steps
Sending mass emails can be time-consuming and complicated, but it doesn’t have to be! Here’s a helpful guide on quickly and efficiently conducting a mass email campaign through your Gmail account. We’ll show you four easy steps that streamline the process so your team can focus their cold email outreach efforts where needed. Plus, we’ll provide helpful tips and examples demonstrating how successful this strategy can be for those seeking to increase engagement with their target companies.
Step 1: Create an Email List
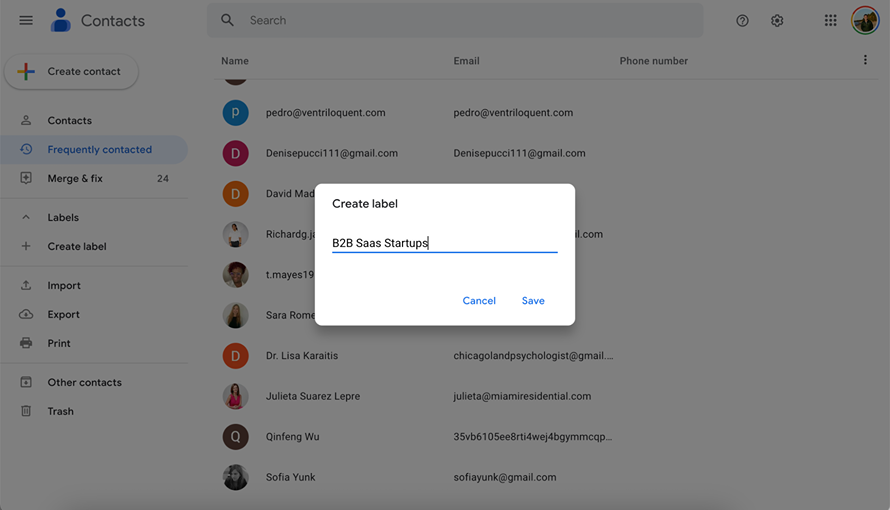
Start by creating an email list. UpLead can generate a list of high-quality, verified leads that will be your foundation for a successful email campaign. The platform provides a robust email database of verified contact information to help craft an email recipient list. After compiling your list, it’s time to segment it. This will help you tailor your messages more effectively and increase engagement rates.
Segmentation divides your leads into groups based on criteria such as interests, demographics, location, purchase history, and more. The truth is that faceless corporations can view generic messages as a nuisance. But if you use segmented lists and personalized messages, customers are more likely to respond positively to your emails.
Once you’ve chosen which segments to use, it’s time to set up an email list in Google Sheets to use with your Gmail account. Make sure each column has a heading (i.e., “First Name” or “Email Address”) so that it’s easier to personalize each message later on when sending out emails. This could mean including names with salutations, like “Dear First Name.” It’s also essential that all columns in the spreadsheet are filled out correctly and accurately. This ensures nothing gets lost or is missing when the data is exported to Gmail.
Step 2: Use a Tool or Manually Add Contacts to Gmail
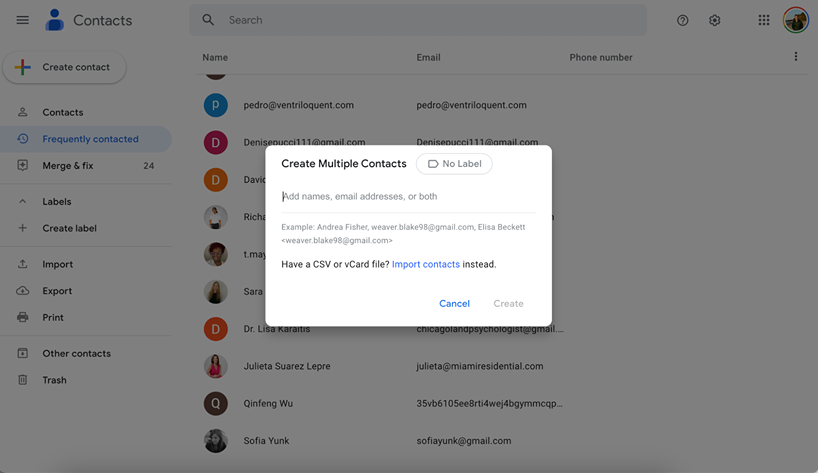
If you want to send emails to a large group of people, using Gmail is an efficient and cost-effective way. However, before sending your messages, you must add all the contacts you want to include to your email list.
How to Use a Tool to Add Contacts to Gmail
One way to add your contacts quickly and efficiently is through mail merge or GMass. These tools allow you to upload contact lists from other platforms (such as Excel spreadsheets) directly into your Gmail account, so you don’t have to enter each address manually. This is especially useful if you’re dealing with many contacts; instead of manually typing hundreds or thousands of email addresses, you can upload them all at once.
The downside to these tools is that they usually require a paid subscription. If you’re working on a tight budget, this might not be an option. Also, some tools are better than others. For instance, mail merge has fewer features than GMass and can be more difficult for beginners. Make sure that whichever method you use meets your needs and fits within your budget before signing up.
How to Manually Add Contacts to Gmail
If a tool like Mail Merge isn’t an option, manually adding contacts using Google Contacts is the next best thing. This process takes longer than using a tool, but it’s free and relatively easy once you get the hang of it. To add contacts manually, open up Google Contacts and click “Add contact.” From there, fill out the details (name, email address) for each contact you want to add. You can also organize contacts into different labels or categories if needed; this makes them easier to reference in the future when sending out emails in bulk through Gmail.
Lead generation doesn’t have to be all that painful. With UpLead, you can easily connect with high-quality prospects and leads to grow your company.
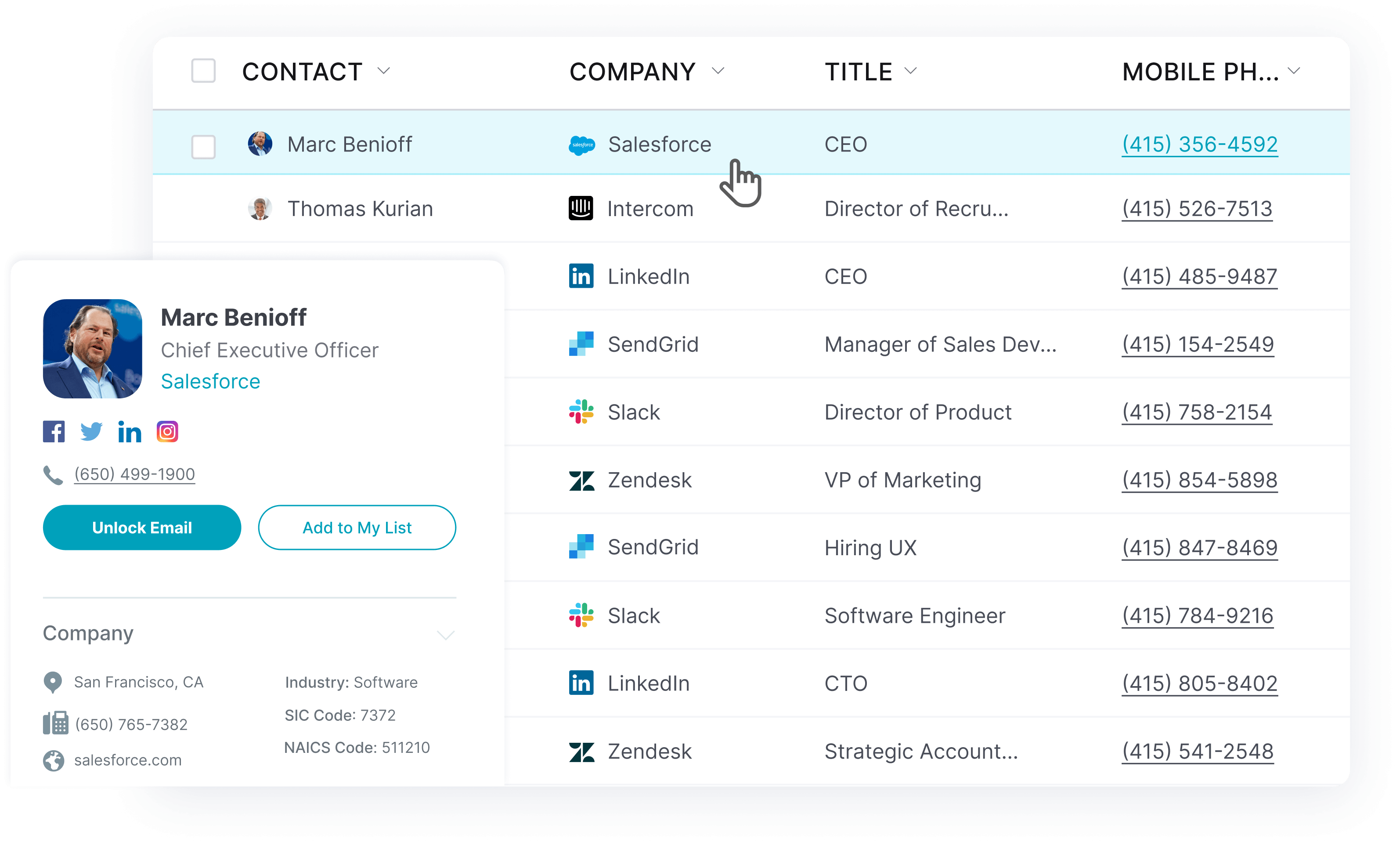
Step 3: Compose Email Copy
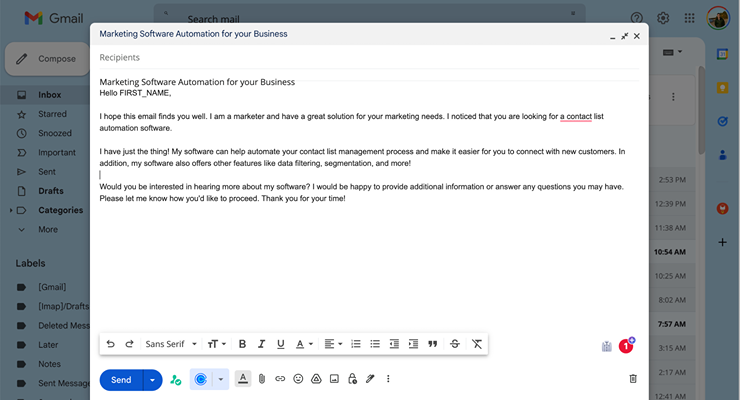
Now that you’ve prepared your email list and created your template, it’s time to craft your email. When writing copy for bulk emails, it’s essential to keep things short and sweet while still providing enough detail so that readers understand what you are trying to communicate. If desired, you can also personalize emails by creating templates that include informational brackets that match the headings on your email list sheet, i.e., {First Name.} This will make each recipient feel like they are receiving an individualized message from you rather than just another generic blast. Craft a compelling email subject line that resonates with your target audience to improve your open rate.
Step 4: Send or Schedule Your Mass Email
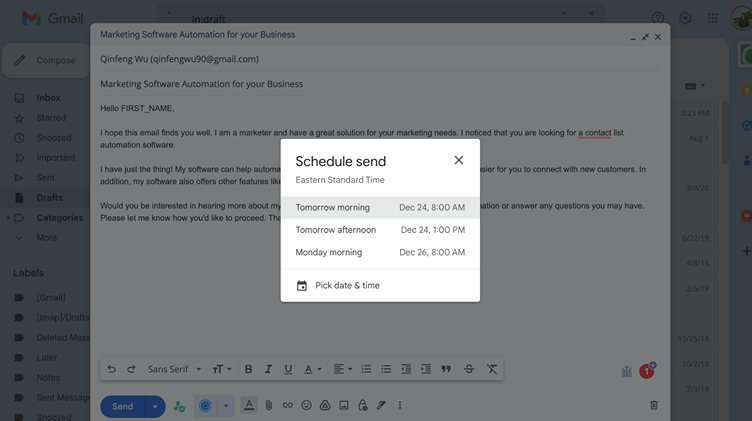
Sending or scheduling a mass email can be a straightforward process. If you’re utilizing a specific tool, exporting your list of leads is the first step (typically to a CSV file). This simple methodology helps your scheduling tool capture the individuals you must include in your recipient list.
Different steps are involved if you use Gmail to send your bulk emails. First, select a label in the recipient field within Gmail (this will allow you to select all members of a specific list segment quickly). Then type out the message you want to send in the body of the email and hit “send” or “schedule” accordingly.
Tips for Sending Mass Emails From Gmail
Conducting bulk email campaigns from Gmail can be a powerful way for any sales and marketing team to move leads through the sales funnel. However, it’s essential to understand the rules of emailing so that your messages don’t end up in the spam or promotional folders of the people you’re trying to reach.
Avoid Spam and Promotional Filters
Remember that emails can quickly end up in spam and promotion folders or promotional tabs due to missteps in the sending process. This can happen if your email contains too many images or links, contains certain words like “free” or “trial,” or has too many recipients on the “To” line (Gmail doesn’t allow more than 500 recipients per email). To ensure that your emails stay out of your recipients’ SPAM folder, keep track of how many images you include in an email (no more than two), customize each recipient’s name when possible, and always use BCC when sending messages to more than 500 people. Including an unsubscribe link with your email marketing campaign is critical to protect your brand’s reputation.
Remember to Automate Your Signature
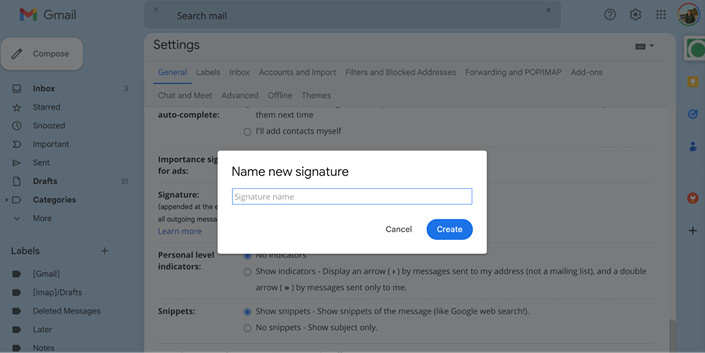
Your signature should be consistent across all mass emails sent from Gmail. That way, when someone reads your message, they immediately know who it’s coming from and don’t have to search for contact information. You can easily automate this process by setting up an automated signature in Gmail that will appear at the bottom of every email you send.
Don’t Forget to Follow Up
When running a bulk email campaign, it’s critical not to forget about follow-up messages! Following up with each email recipient gives them another chance to respond if they haven’t done so already, which increases the likelihood of conversion. You can set reminders in Gmail to notify you when it’s time to send follow-up messages. That way, no one slips through the cracks.
Drawbacks to Sending Mass Emails from Gmail
Mass emailing is popular for sales and marketing teams looking to reach many people. Gmail has some of the most user-friendly features for sending mass emails. However, there are drawbacks to consider and ways to get around them.
Sending Limits
One of the most significant drawbacks to sending bulk emails in Gmail is that the platform limits how many emails you can send. If you have a standard Google account, you’re limited to 500 recipients per email and 500 emails sent per day. If you have a Google Workspace account, however, these limits increase to 2,000 recipients per email and 2,000 emails sent per day.
Fortunately, a workaround for this limitation is using an SMTP relay service like SendGrid or Mailgun. These services let you bypass Gmail’s built-in sending limits by allowing your organization to use its domain name when sending large emails. The downside? You’ll have to pay for a subscription with SendGrid, Mailgun, or a similar program to use SMTP relay services.
Minimal Design Features
Another drawback to using Gmail as your primary method of sending a large volume of emails is that it doesn’t offer many design features for creating newsletters or other visually engaging content. While you can create basic HTML templates within Gmail, it isn’t ideal for creating complex newsletters or other visually appealing content that could help boost engagement with your messages. And while mail merge features can help personalize your emails, they do little to improve the design.
Fortunately, plenty of third-party tools are available, making it easy to create visually appealing newsletters and other content. You don’t have to learn complex coding languages or hire an expensive designer. Many of these tools integrate seamlessly with Gmail, so you can easily import your newsletter designs into Gmail before sending them out en masse.
FAQs
Below are a few FAQs regarding sending mass emails in Gmail.
Send an email to many recipients in Gmail can be done relatively easily. You must create a group list in the Gmail Contacts section and include the 100 email addresses you need to send your message. After they’re listed, compose your message and select the group list. Ensure all contact information is included in the “To” or ‘Bcc” field.
Executing a mass email campaign in Gmail can be done easily and securely with the help of BCC. To do this, compose your message as usual within Gmail. When ready to send, select the “Bcc” field under the “To” field and add your intended recipients’ email addresses. This ensures that each recipient only sees their address and not any other addresses in the “Bcc” field. Everyone’s email information is kept secure, and you’ll only need to draft a single message instead of writing multiple emails.
What You Need to Remember About How to Send Mass Emails in Gmail
Email remains a powerful tool for connecting with customers, driving your sales pipeline, and growing your business. If you take the time to understand how to send mass emails in Gmail properly, you’ll be able to use the tool more effectively and avoid any potential problems. By following the tips outlined above, you can ensure that your mass email campaigns are successful and get the results you’re looking for.
📌 Reminder: The more sends, the bigger your chances of getting positive replies. Nope, this is not true. Your list matters too. Only send emails to verified email addresses. Try UpLead and get 5 free validated B2B emails!